# Déploiement
La partie 4 de ce didacticiel en vidéo se trouve ici:
La raison principale pour laquelle nous avons mis au point Redwood était de permettre aux développeurs de construire des applications web full-stack plus facilement tout en adhérant à la philosophie Jamstack. Vous avez pu voir à quoi ressemble l'élaboration d'une application Redwood. Que pensez-vous de voir comment on la déploit?
Il n'y a qu'une modification à faire pour que notre application soit prête à être déployée, et bien entendu nous avons un générateur pour ça:
yarn rw g deploy netlify
L'exécution de cette commande va créer un fichier /netlify.toml contenant les commandes et les chemins de fichiers dont Netlify a besoin afin de construire l'application.
Avant que nous ne poursuivions, assurez-vous que tous les commits soient faits et bien envoyés sur GitHub, GitLab or BitBucket. En effet, nous allons lier Netlify à notre dépôt Git de façon à ce tout nouveau push sur la branch main permette de re-déployer le site. Si vous n'avez jamais travaillé auparavant avec une application Jamstack, préparez-vous à une sympatique expérience!
NOTE: Git utilise par défaut une branche
master. Vous ne savez pas comment renommermasterenmain? Si vous utilisez GitHub, vous pouvez suivre ces étapes:git init git add . git commit -m 'First commit' git branch -m maingit remote add origin ... git push -u origin main
# Vercel (cible de déploiement alternative)
Redwood supporte officiellement plusieurs fournisseurs d'hébergement (et d'autres sont en cours d'ajout). Bien que ce didacticiel se poursuive en s'appuyant sur Netlify pour le déploiement et l'authentification, il vous est possible de déployer sur Vercel. Pour cela, commencer par achever la section suivante ("La Base de Données"), mais utilisez ce guide de déploiement Vercel à la place des instructions dédiées à Netlify. Note: Netlify Identity, used in the upcoming "Authentication" section, won't work on the Vercel platform.
# La Base de Données
Nous avons besoin d'une base de données quelque part sur Internet afin d'enregistrer nos données. Nous avons utilisé SQLite pendant la phase de développement, mais il s'agit d'un outil pensé pour être utilisé par un seul utilisateur. SQLite n'est pas vraiment adapté pour le type de connections concurrentes qu'une application requiert lorsqu'elle entre en production. Pour cette partie du didacticiel, nous utiliserons Postgres. (Prisma supporte à ce jour SQLite, Postgres et MySQL). Ne vous inquiétez pas si vous n'êtes pas familier de Postgres, Prisma va se charger de tout ça. Tout ce dont nous avons besoin c'est une base de données qui soit accessible depuis Internet, de telle manière que notre application puisse s'y connecter.
Tout d'abord, nous allons informer Prisma que nous souhaitons utiliser Postgres en plkus de SQLite, de telle manière que Prisma va construire un client pour ces deux bases de données. Mettez à jour l'entrée provider dans schema.prisma:
provider = ["sqlite", "postgresql"]
Si vous souhaitez développer en local avec Postgres, consultez le guide.
Pour l'instant, vous avez besoin de créer votre propre base de données, mais nous travaillons avec différents fournisseurs d'infrastructure pour mettre un place un processus plus simple et plus en phase avec la Jamstack. Plus d'informations sont à venir sur ce point!
Il existe différents fournisseurs d'hébergement qui vous permettent de créer rapidement une base de données Postgres:
Nous allons ici utiliser Heroku car 1) c'est gratuit, 2) plus facile à manipuler qu'AWS pour un néophyte.
Rendez-vous sur le site d'Heroku, créez un nouveau compte ou identifiez-vous. Cliquez ensuite sur le boutton create new app.
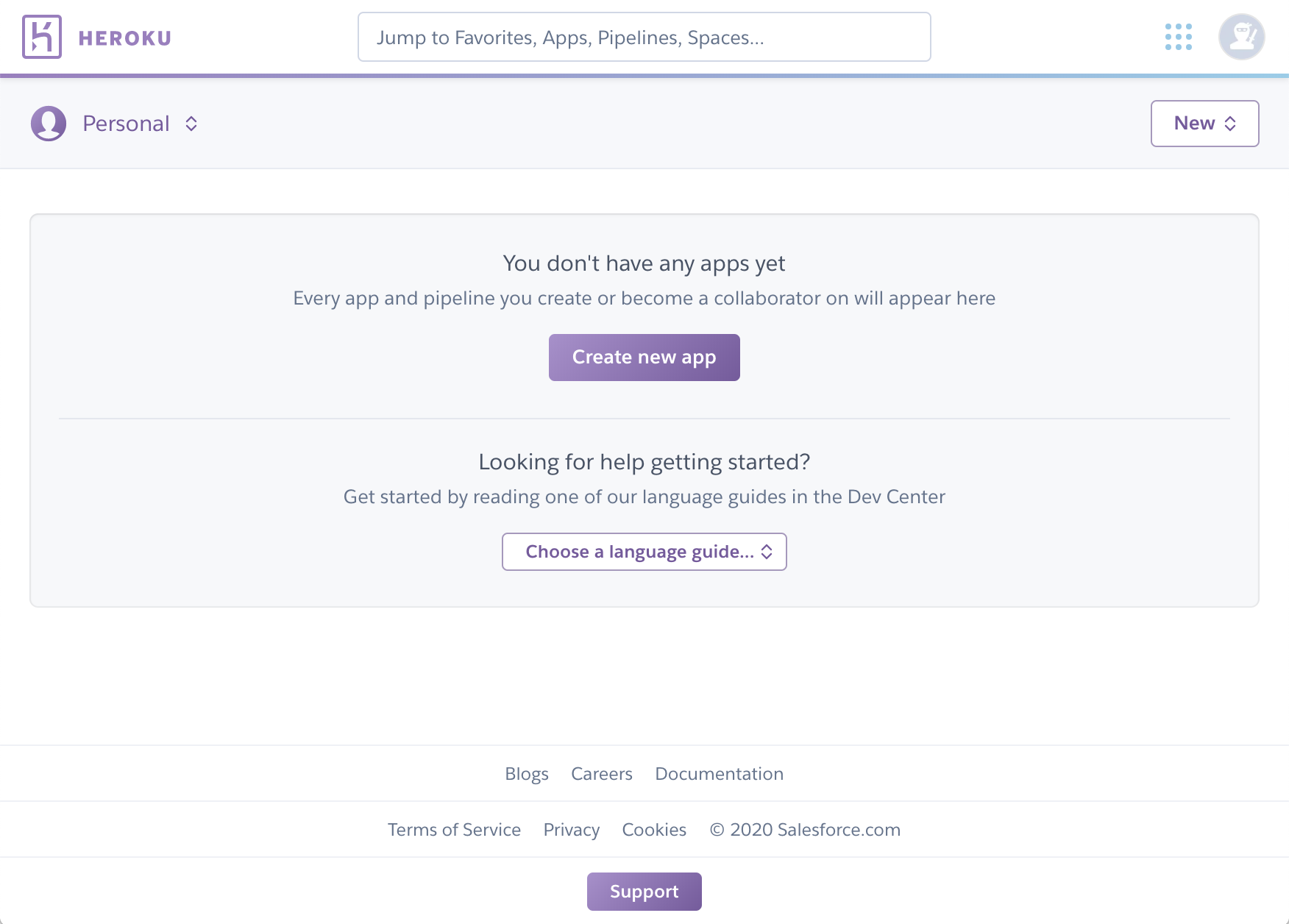
Donnez lui un nom comme "redwoodblog". Puis allez sur l'onglet Ressources et cliquez sur le bouton Find more add-ons dans la section Add-ons:
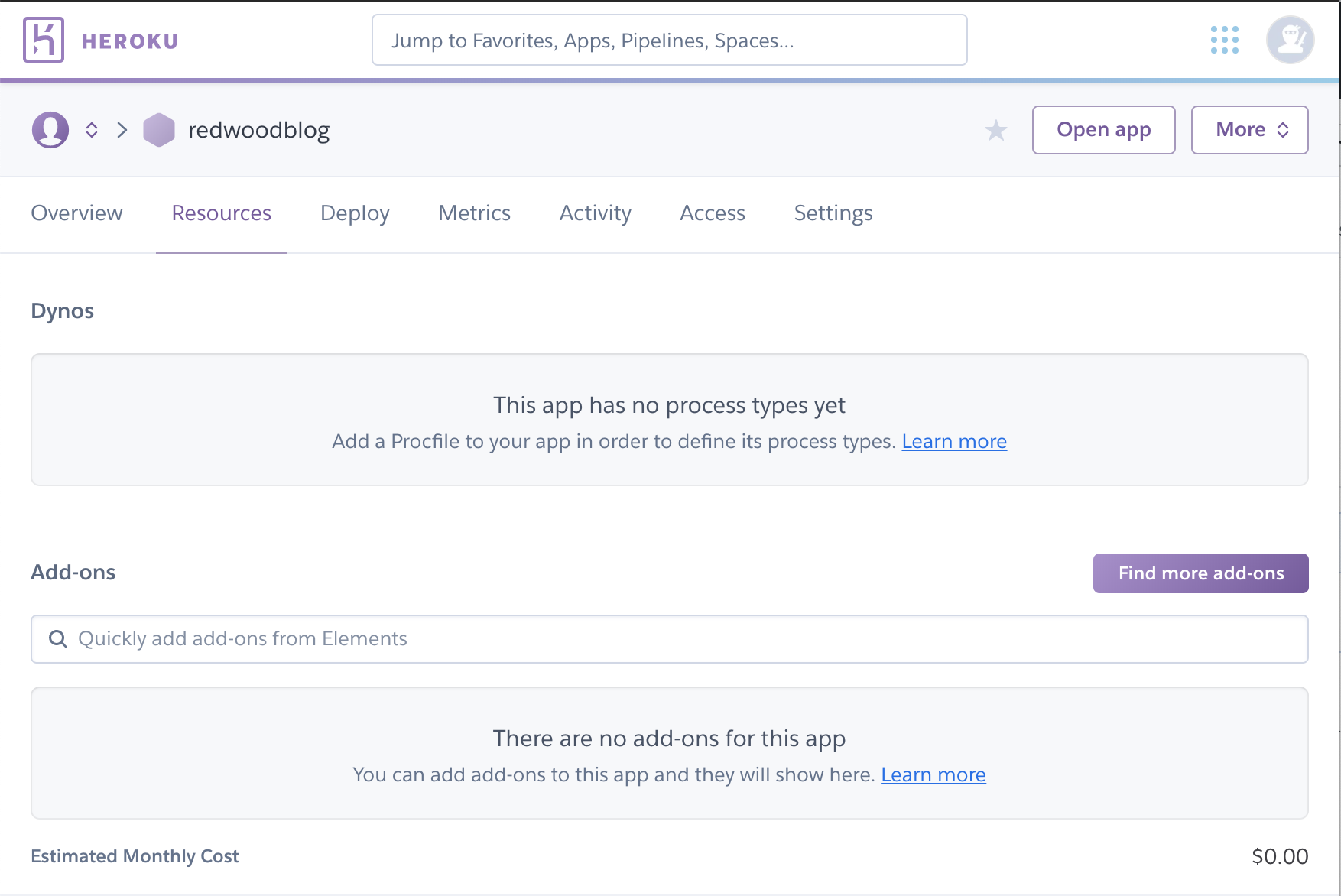
Déplacez-vous dans la page jusqu'à faire apparaître Heroku Postgres:
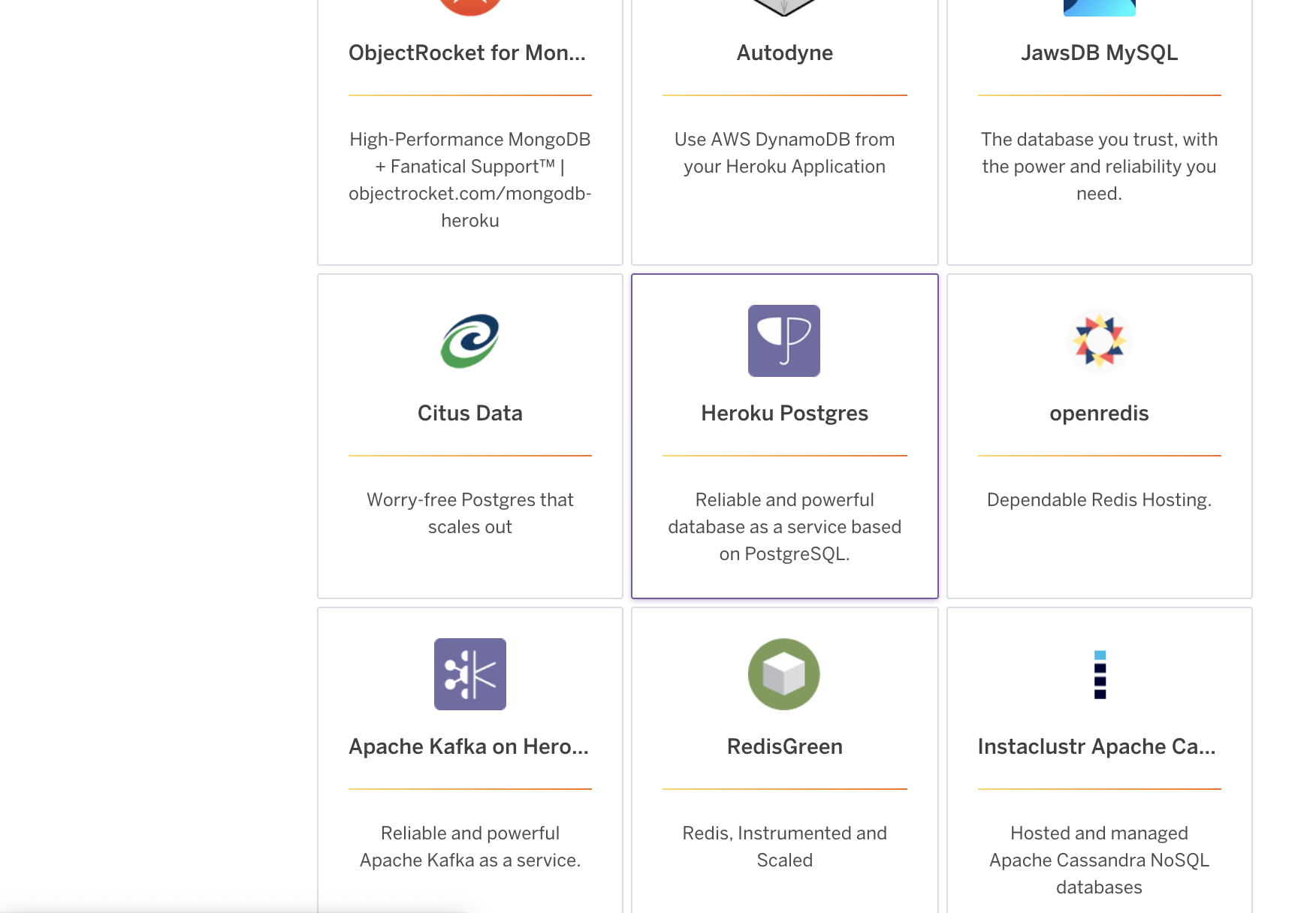
Une page de détail apparaît. Cliquez sur Install Heroku Postgres dans le coin supérieur droit. Sur l'écran suivant, précisez que vous souhaitez connecter la base à l'application que vous venez de créer. Cliquez enfin sur Provision Add-on.
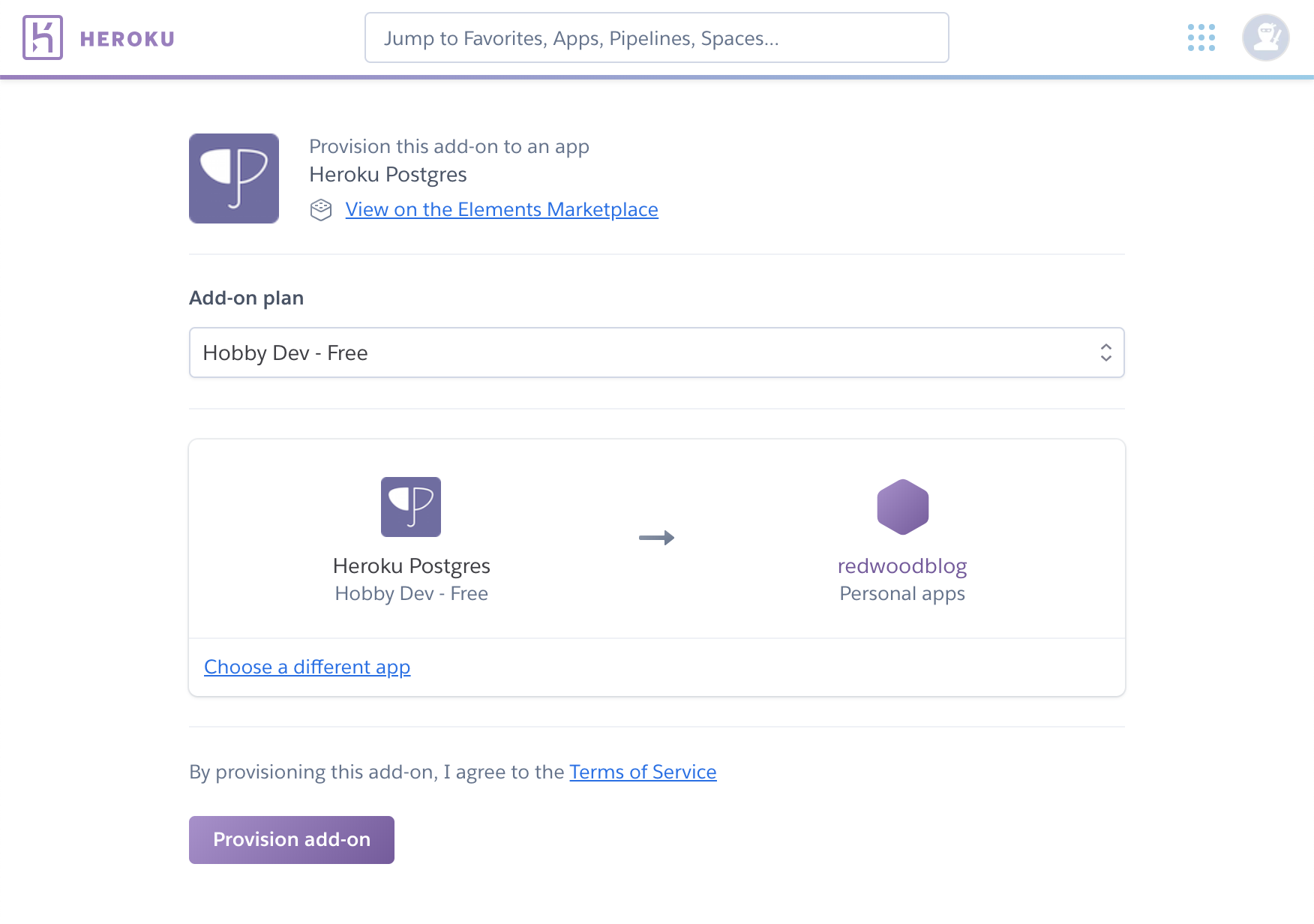
Vous êtes alors redirigé sur la page présentant les détails de votre application. Vous devriez alors pouvoir aller sur l'onglet Resources et constater que l'add-on Heroku Postgres et prêt à être utilisé:
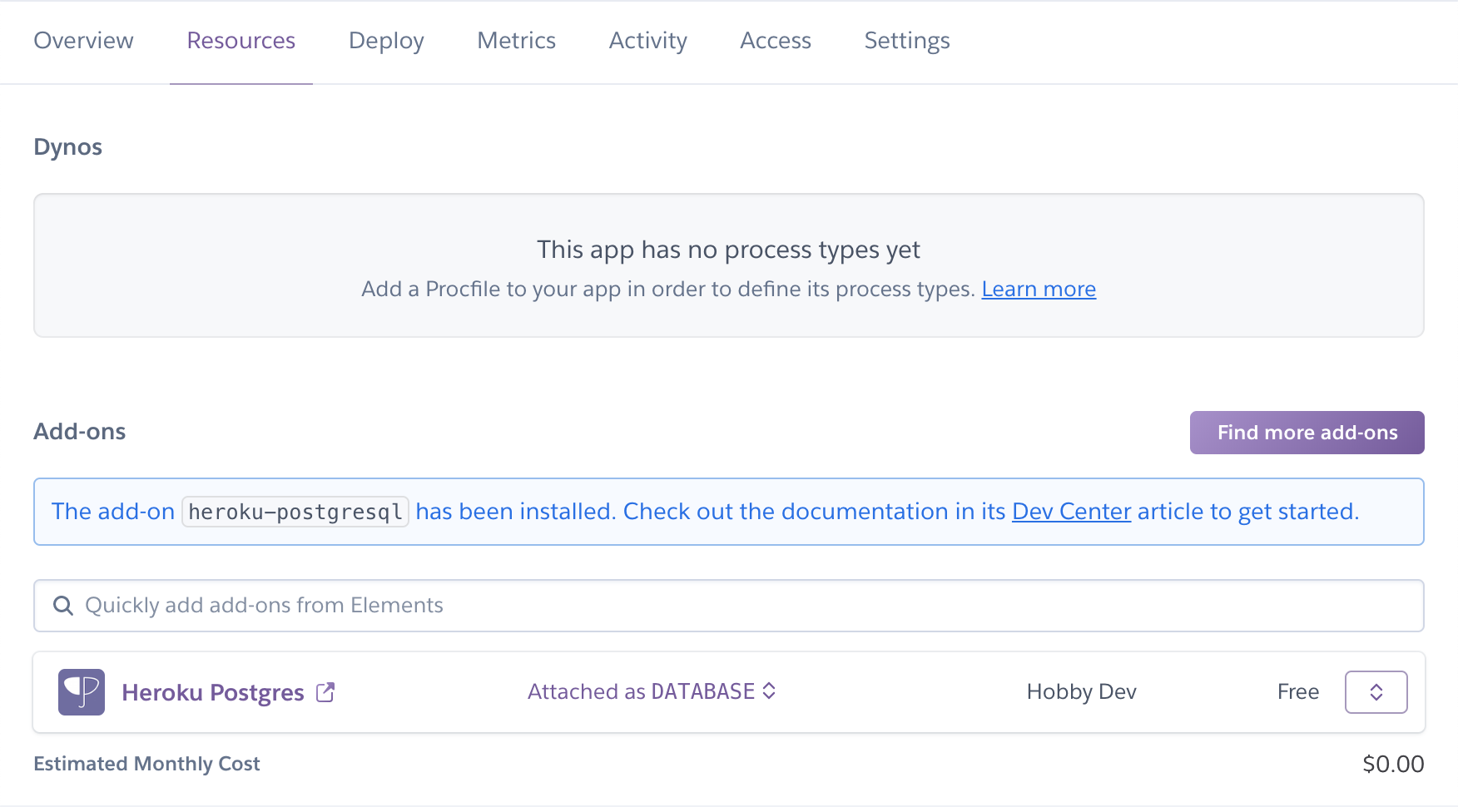
Cliquez sur le lien Heroku Postgres pour vous rendre sur la page de détail, puis sur l'onglet Settings et enfin cliquez sur le boutton View Credentials.... Copiez l'URI située en bas de la page.
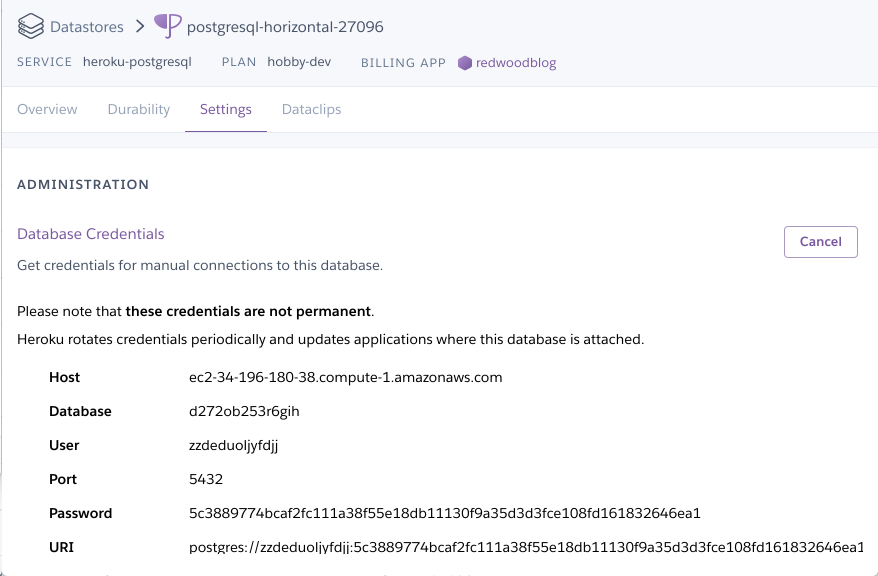
Cette ligne est particulièrement longue, assurez-vous que vous avez bien sélectionné et copié l'intégralité de la ligne!
# Netlify
Maintenant, si vous n'en avez pas déjà un, créez un compte Netlify. Ceci étant fait, cliquez simplement sur le boutton New site from Git situé en haut à droite:
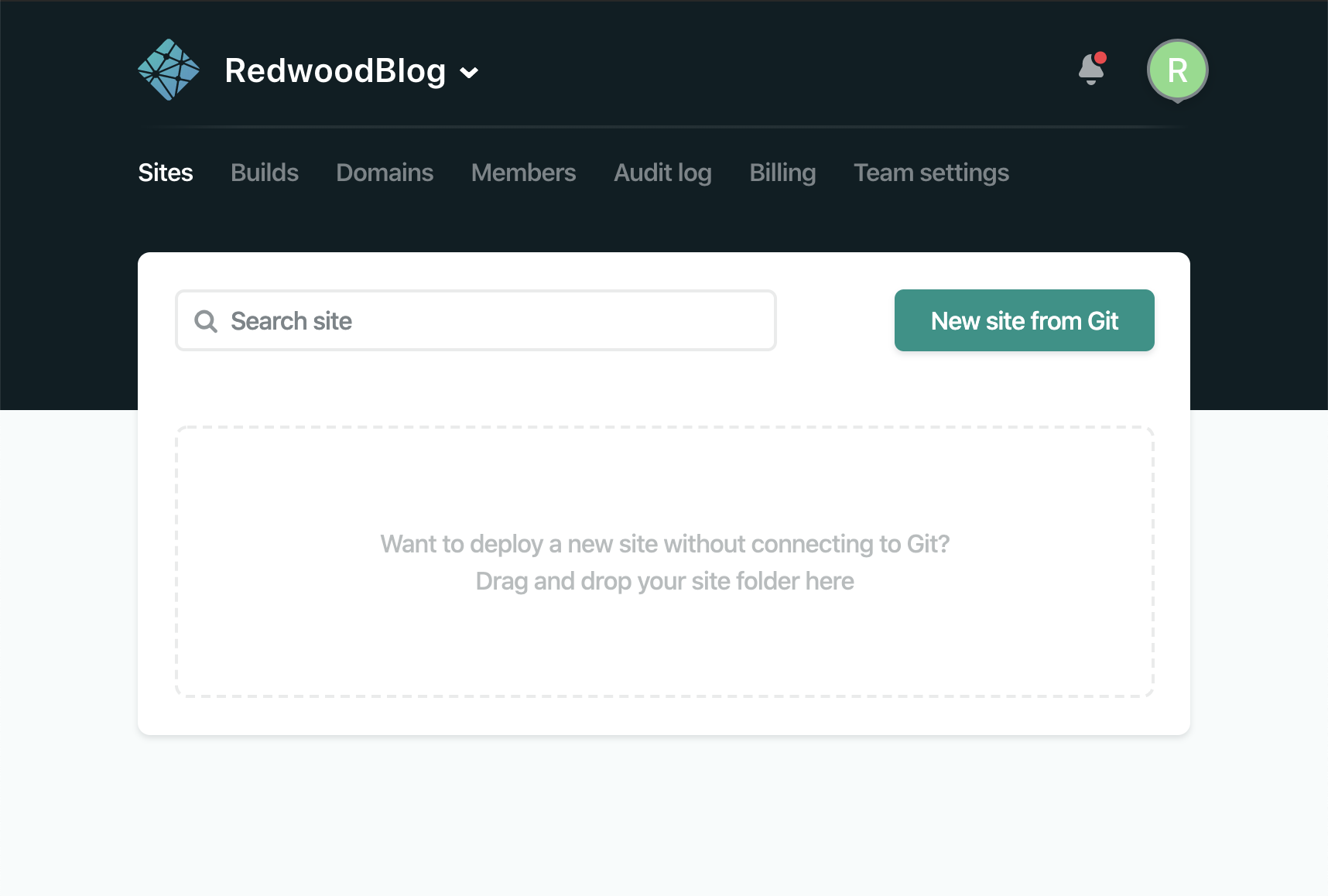
Donnez l'autorisation à Netlify de se connecter à votre fournisseur d'hébergement Git, et sélectionnez le dépôt de votre application. Laissez les paramètres par défaut et cliquez sur Deploy site.
Netlify va alors construire votre application (cliquez sur Deploying your site pour prendre connaissance des logs) puis va dire "Site is live",... et rien ne va fonctionner :D Pourquoi? Et pardi, car nous n'avons pas précisé où se trouve notre base de données!
Retournez sur la page principale de Netlify, puis rendez-vous dans Settings, puis dans Build & Deploy > Environment. Cliquez sur Edit variables. C'est à cet endroit que nous allons coller l'URI de connection que nous avions copié depuis Heroku (notez que la valeur de Key est "DATABASE_URL"). Après avoir collé la valeur, ajoutez ?connection_limit=1 à la fin d'URI. Le format final de l'URI est donc: postgres://<user>:<pass>@<url>/<db>?connection_limit=1.

Lorsque vous configurez la base de données, vous ajouterez de préférence
?connection_limit=1à l'URI. Il s'agit d'une recommandation pour l'utilisation de Prisma dans le cadre d'une utilisation Serverless.
Assurez-vous de cliquer sur le boutton Save. Maintenant rendez-vous sur l'onglet Deploys, ouvrez le champ de sélection Trigger deploy sur la droite et choisissez Deploy site:
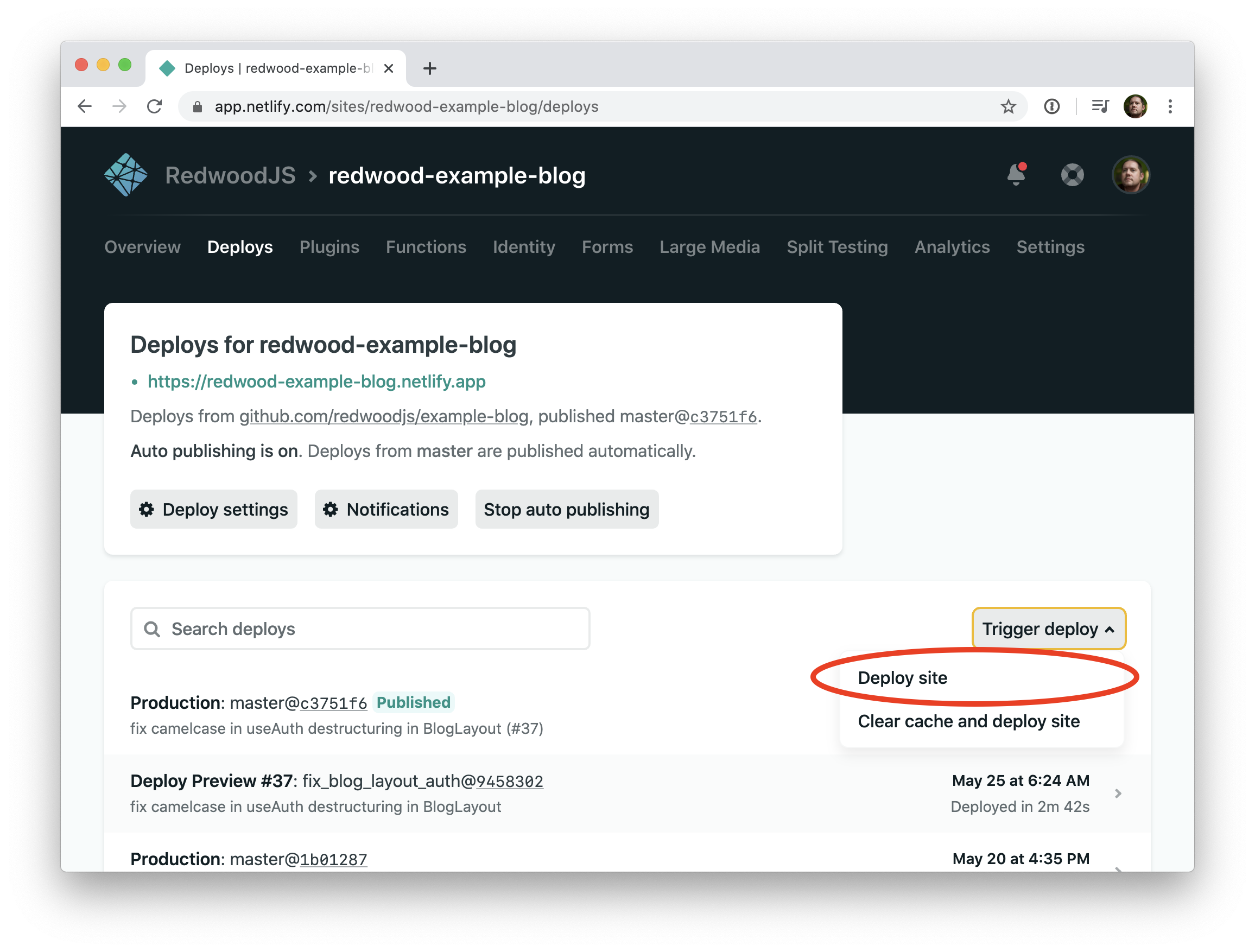
Avec un peu de chance (et de science!!), tout va fonctionner correctement! Vous pouvez cliquer sur le bouton Preview en haut de page avec les logs, ou revenir à la page précédente et cliquer sur l'URL de déploiement de votre site située en haut de l'écran:

Est-ce que ça fonctionne? Si vous voyez "Empty" sous les liens About et Contact, c'est que ça marche! Cool! "Empty" signifie simplement que vous n'avez aucun article enregistré dans votre base de données. Allez simplement sur /admin/posts pour en créer quelques-un, puis revenez sur la page d'accueil de votre application pour les voir s'afficher.
Si vous regardez le déploiement via le bouton Preview, remarquez que l'URL contient un hash du dernier commit. Netlify va en créer un à chaque nouveau push sur la branche
mainmais ne montrera que ce commit. Donc si vous déployez à nouveau en executant un refresh, vous ne verrez aucune modification. L'URL de déploiement de votre site (celle que vous obtenez depuis la page d'accueil de Netlify) affichera toujours le dernier déploiement. Consultez la section suivante "Déploiement de Branche" pour plus d'informations.
Si votre déploiement n'a pas fonctionné, consultez le log dans Netlify et voyez si vous comprenez l'erreur qui s'affiche. Si votre déploiement s'esst correctement effectué mais que le site ne s'affiche pas, essayez d'ouvrir les outils de développement de votre navigateur afin de voir si des erreurs s'affichent. Assurez-vous également de bien avoir copié en totalité l'URI de connection Postgres depuis Heroku. Si véritablement vous ne parvenez pas à trouver d'où vient l'erreur, demandez-donc de l'aide à la communauté Redwood.
# Déploiements de Branche
Une autre fonctionnalité bien pratique de Netlify est appelée branch deploys. Lorsque vous créez une branche et effectuez un push sur votre dépôt Git, Netlify va contruire votre application depuis cette branche et vous retourner une URL unique de telle manière que vous puissiez tester vos modifications tout en laissant intacte le déploiement effectué depuis la branche main. Une fois que votre branche alternative a été merged dans la branche main, une nouvelle construction de votre application sera effectuée en prenant en compte les modifications apportées par la branche alternative. Pour activer le déploiement de branches, allez dans Settings>Continuous Deployment puis sous la section Deploy context cliquez sur Edit Settings et modifiez Branch Deploys to "All". Vous pouvez également activer Deploy previews qui va créer une préview pour toute pull-request effectuée sur votre dépôt.

Vous avez également la possibilité de "vérouiller" la branche
mainde telle manière que chaque push ne déclanche pas automatiquement une reconstruction de l'application. Vous devez alors demander à Netlify manuellement de déployer la dernière version présente sur le dépôt, soit en vous rendant sur le site, soit en utilisant la CLI Netlify.
# Une remarque à propos des connections aux bases de données
Dans ce didacticiel, vos fonctions lambda vont se connecter directement à la base Postgres. Dans la mesure où Postgres à un nombre limité de connections concurrentes possibles, son utilisation peut devenir problématique lorsque le nombre d'utlisateurs croît énormément. La bonne solution est de mettre en place un service de "connection pooling" devant Postgres et y connecter vos fonctions lambda. Pour apprendre comment faire ça, consulter le guide associé.
